

________________________________________
The mouse wheel can be used to zoom-in and zoom-out while using this command.

The Erase command brings up a fly-out menu with commands for choosing entities to be erased. The Undo command can be used to restore entities.
If you left-click the Erase button, the Erase Cursor command is automatically selected.
Choose Window to erase entities included within a window. Only entities with both endpoints completely within the window are erased.
After erase Window is chosen, the cursor changes. Begin creating a box that will include the entities to be erased by clicking on the area where one corner of the box will be located. As the cursor is moved, a light blue box follows it to indicate the size of the window. Click again to finish defining the window.
LAYOUT will then erase all entities that lie entirely within the window.
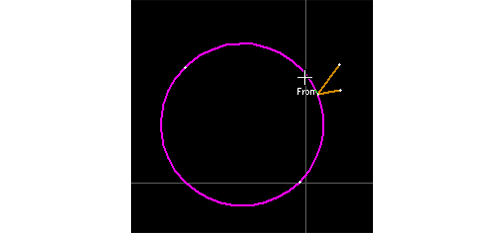
In this example, only the brown lead-in/out will be erased
In the above example, only the two brown lines (the lead-in and lead-out) have both endpoints within the window. The two arcs (the circle was divided when the lead-in/out was added) only have one endpoint within the window, so they are not affected.
Selecting provides a cursor used to individual erase entities. After choosing , the cursor changes to crosshairs within a circle. Each entity clicked with the cursor will be erased.
When finished erasing individual entities, press or select another command.
Choosing erases all selected entities. If no entities are selected, nothing happens.
Choose from the right-click menu to use a circle to erase selected drawing entities. Only entities with both endpoints completely within the circular window will be erased.
After clicking , position the cursor to where you want the center of the circle to be located. Click the mouse at this point. Moving the cursor will now stretch the circle out from this center point. When all the entities you want erased are within the circle, click the mouse to delete them.
The exact center of an existing circle can easily be located using this command. Note that when Circular Window is activated, the cursor changes when placed on or near a circle's entity. Clicking the mouse at this time places the circular window at the circle's center. Stretch the window in or out to select the drawing entities you want erased.
Choosing from the menu will erase all entities with a Quality of either 0 or Lead-in/out.
This command is typically used before using AutoPath