

________________________________________

Cleans up your drawing by removing unnecessary entities and fixes common problems
The command removes unnecessary entities from a drawing and fixes many common drawing errors and problems. This is most useful when a DXF or DWG file has been imported from another CAD or drawing program, or after doing some kinds of edits in LAYOUT .
The command can also help avoid problems when using the Generate Tool Path and similar commands that need to interpret the intent of the drawing.
It is generally recommended to run Clean prior to generating tool paths, prior to rendering, offsetting, and other commands that need to interpret the drawing without distraction from drawing errors.
1. Click the Clean button.
2. Verify the Cleanup Drawing dialog box appears:
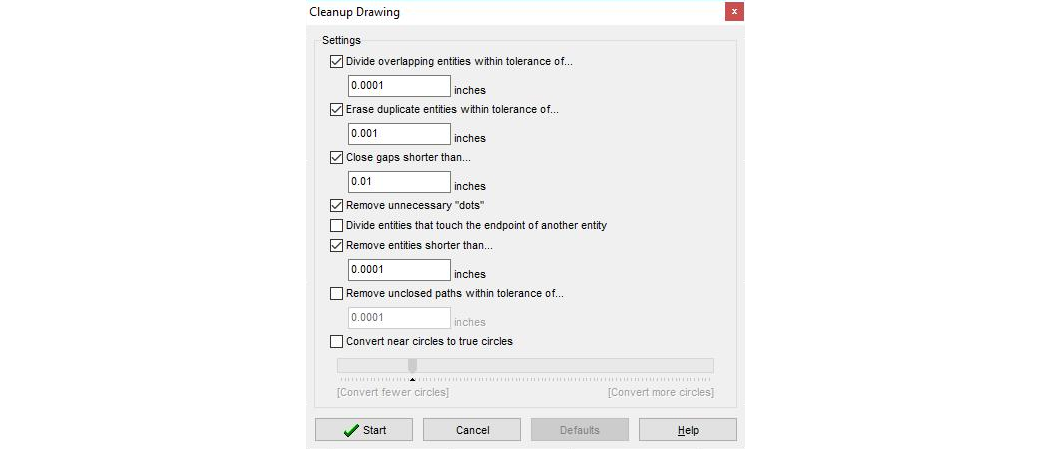
Divide overlapping entities within tolerance of…
If two lines overlap each other (one line partly or completely covers another line), divides entities where they overlap. This allows the "" option to erase the duplicate portions. The associated tolerance value provides a means to specify a threshold of what is considered to be overlapping. A lower value provides a more restrictive requirement for an entity's features to be considered as overlapping another entity either partially or entirely.
Erase duplicate entities within tolerance of…
If two entities have exactly the same length and position (that is, one entity exactly overlaps another entity), one of the entities is removed. The associated tolerance value provides a means to specify a threshold of what is considered to be a duplicate. A lower value provides a more restrictive requirement for an entity's features to be considered as a duplicate to another entity.
Close gaps shorter than…
Sometimes an entity almost, but not quite, reaches another entity. They may look connected on screen, but in fact, there's a small gap between them. This option lets you choose to connect any entities that are closer together than the specified distance. In most cases, gaps are joined by extending the two entities until then connect, similar to a zero radius fillet.
Remove unnecessary "dots"
"Dots" refers to lines that are interrupted by a small gap. If the lines meet and are perfectly parallel, and the dot is not connected to something important like a lead, then the two lines will join together. This can help prevent some problems when using .

Before using "Remove Dots"

After using "Remove Dots"
"Remove unnecessary dots" is disabled by default, but it is a very good option to enable for most cases, as it can really clean up some messy drawings.
Remove entities shorter than ...
Any entities shorter than the length specified here (0.0001 inches unless you change it) are removed. Very short entities are usually in error, either accidentally created, or created by importing a DXF or DWG file.
Remove unclosed paths within tolerance of…
This option removes any path that is not "closed" (meets itself). This is useful if a drawing has many unconnected elements. Since a tool path cannot be created for a completely closed path Tool paths that end where they start, at least a single line lead-in will need to be added before the tool path can be created. The associated tolerance value provides a means to specify a threshold of what is considered to be an unclosed path. A lower value provides a more restrictive requirement for an entity’s end points to be near other entity's end points.

Before (left) and after using "Remove unclosed paths"
At the end of the clean process, a message box appears showing how many entities were affected by the Clean command. Click OK to dismiss the message box and continue working with your drawing. The reported statistics are approximate and are not guaranteed to report every single thing changed. Often the amount of changes made amount to more than what is actually reported.
Clicking the "OK" button preserves the Clean command settings so that they will load the next time the command is used. If it is desired to restore the settings to their original state, click the "Defaults" button.
Defaults:
This button restores everything to the default settings for the Clean command. Note that after restoring to defaults, you may want to re-enable "Remove unnecessary dots", unless you are working on drawings using some 3D XData commands.
Cancel:
This button cancels the clean command without running the command or saving the settings for the next time the command is used.
NOTE: Sometimes one or more of the stages of cleaning will create new geometry that will need to be cleaned up by another one. For example, "Divide Overlapping Entities" may create new entities, which will later need to be removed by "Remove duplicates". The Clean command will therefore run multiple passes (shown as "Iterations" in the progress dialog) to help ensure that newly created entities from a previous process are fully cleaned-up.