

________________________________________
Change the size of all selected entities

Size right-click commands
Use the Size command to increase or decrease the size of selected entities. Or, choose to leave the original and create a smaller or larger duplicate.
The size dialog provides the option to either scale the selected entities by a single scale factor in both X and Y, or to specify the X and Y scale factors separately.
Choose Shrink Inches to mm after right-clicking on the Size button, and all selected entities (or the entire drawing, if no entities are selected) are shrunk by a factor of 1/25.4—in other words, the drawing is converted from millimeters to inches. When a metric drawing is imported into LAYOUT , it will come in as though each millimeter was one inch. This command makes it easy to shrink the drawing back to its correct size.
Similarly, to convert a drawing from millimeters to inches, choose Grow mm to Inches, which will increase the size of the drawing 25.4 times.
Using negative scale factors, negative widths, and negative heights is allowed. Entering a negative value causes the part to be re-sized accordingly, but also flipped in the opposite direction. (Effectively doing a "Mirror" and "Size" operation simultaneously.) All sizing and flipping occurs at about the geometric center of the selected entities. Values of zero, however, are not allowed.
1. Use the Select command to select the entities to be sized.
If at least one entity is not selected when the Size button is clicked, then all entities in the drawing are automatically selected.
2. Click the button.
3. The Size dialog appears.
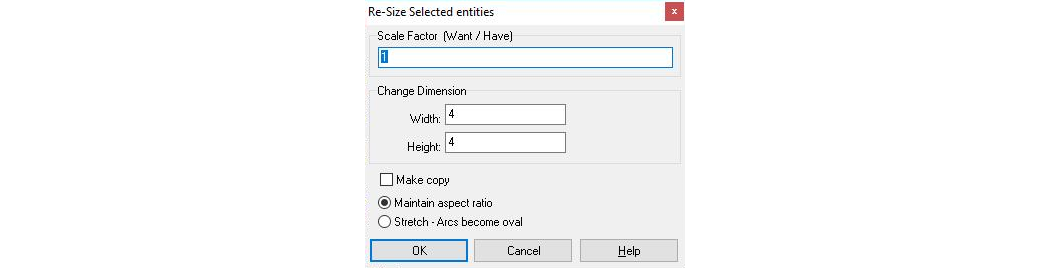
The Size dialog with Maintain aspect ratio selected
If you choose Maintain aspect ratio, then both X and Y are scaled with a single scale factor. This is a very high precision operation.
Specify how the size is to be changed either by specifying a Scale Factor or by entering a Width and Height for Change Dimensions.
When entering the scale factor, a value of less than 1 will decrease the size of the selected entities. A value greater than 1 will increase the size of the selected entities. For example, entering 3 will make the entities three times as large.
The "Want/Have" means that the scale that you want is divided by what you already have. Use the Size command, and enter "3/2.5" for the scale factor.
What you want (3) divided by what you have (2.5). All selected entities will be resized to the new scale factor. If you now use the Measure command, you will see that the dimension is now 3".
When using Change Dimension with Maintain aspect ratio selected, enter either a new width or height. The other number is automatically adjusted to maintain the same proportions as the original object. The scale factor is also recalculated to show the new size.
If the MAKE copy box is checked, then the original is left in place and the copy is created, centered on the original at the new size. The copy is selected, and can be moved into position using the Move command.
When Stretch - Arcs become oval is selected, the follow dialog appears:
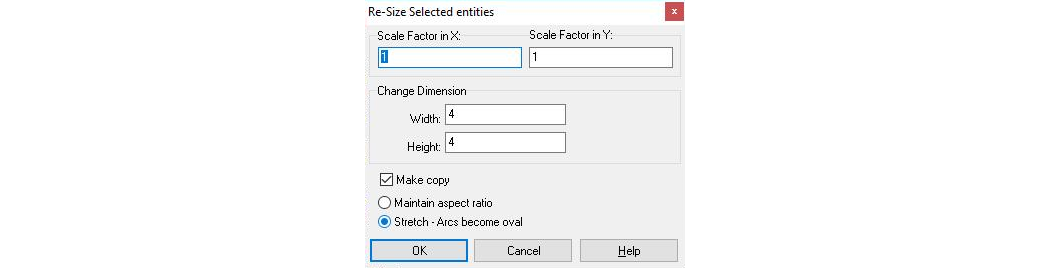
The Size dialog with Stretch selected
When choosing Stretch, you can specify the X and Y scale factors separately to "stretch" or "squish" the selected entities. Entering a new Width or Height value, automatically adjusts the Scale factor in X or Scale Factor in Y value as appropriate; also, entering a new Scale Factor in either X or in Y, adjusts the Width or Height value as appropriate.
Arcs do not like to be stretched. When an arc is stretched, it becomes a non-uniform radius which LAYOUT will approximate as a series of short arc segments to reasonable precision. However, if one is to repeatedly stretch and squish the same geometry, it will lose a small amount of precision each time. Do not use Stretch for precision operations, or at least do so with caution. Also, all XData commands will be removed from entities being stretched.
