Pause
You can pause the ProtoMAX while it is making a part
Once you begin machining a part, the button becomes active. You can pause right away, at the beginning or end of the next traverse, and you can close the path control dialog when the part is finished.

Use this control to pause and continue machining
Right-click Menu
Right-click Pause to display the following menu.

The Pause drop-down menu.
Pause now (Default)…
Pauses the tool path machining as soon as practical.NOTE:Pausing the ProtoMAX may result in a minor surface blemish at that location on your part. To avoid this, consider using Pause at START/END of next traverse.
Pause at START of next traverse
This will pause machining at the beginning of the next traverse. This is useful for interrupting a part to do something else (see below).Pause at END of next traverse
This will pause machining at the end of the next traverse. This is useful for interrupting a part to do something else (see below). You might pause at the end of a traverse if you are making several parts in a run, and you want to remove the part from the tank. Pausing at the end of the traverse lets the nozzle move out of the way.Automatically close when finished
When this is selected, the machining dialog will automatically close when the part is finished. This is useful if you are only making one part. This setting is kept for as long as MAKE is opened, but once you close MAKE, it is reset.Additional ways to quickly pause machining
- Lift lid: Open the lid during machining to trigger the safety switch. You can still move the cutting head, but cannot engage the cut until the lid is closed.
- Press spacebar: This also pauses the machine. However, this method is unreliable because if another application (for example, Microsoft Word) has the focus, you will add extra spaces to your document rather than pausing the ProtoMAX.
CAUTIONIf the software is locked up or frozen, clicking Pause or pressing the Space bar may not pause the machine. In this case, you must lift the lid to pause the machine.
Interrupting a Part Gracefully
You can use a combination of Pause and Homes to interrupt a part without leaving a blemish on that part. This lets you:
- Perform maintenance (such as changing a jewel or mixing tube).
- Cut a piece of material using the Saw command.
- Adjust part fixturing.
- Go to lunch.
1) While the part is being made, right-click on the button and choose Pause at of next traverse.
You can also choose of next traverse. It doesn't matter which one you use, so choose the one that makes the most sense to you.
2) Perform your other activity.
3) Right-click on the bottom button and choose Go to Path Interrupted Home.
Whenever you interrupt making a part, MAKE automatically sets the location of the "Path Interrupted Home." Note, however, that the next time you interrupt a part, you will replace this location with the new one.
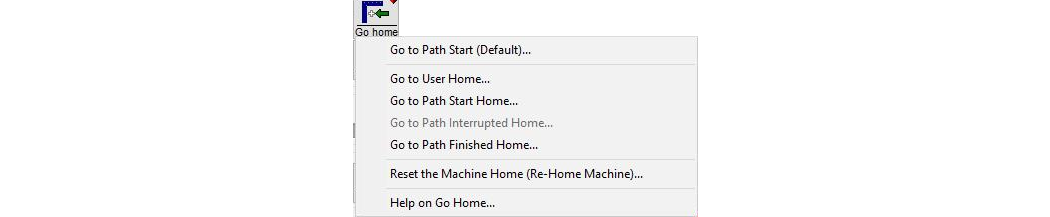
Right-click on the bottom button to view this drop-down menu
4) The Path Control dialog appears and you can click to resume making your part.

Click Continue to resume making your part
