![]()
________________________________________
Intelli-MAX Proto LAYOUT is a CAD (Computer Aided Drawing) software program installed on the ProtoMAX laptop. LAYOUT provides Drawing, Editing, and other Special tools for creating, importing, modifying, and pathing drawings for machining on the ProtoMAX with MAKE software.
LAYOUT is responsible for drawing a map that the ProtoMAX nozzle follows when cutting a part.
The area in the LAYOUT window where drawing files (DXF) are imported, created, or edited, is defined as the "Drawing Area."
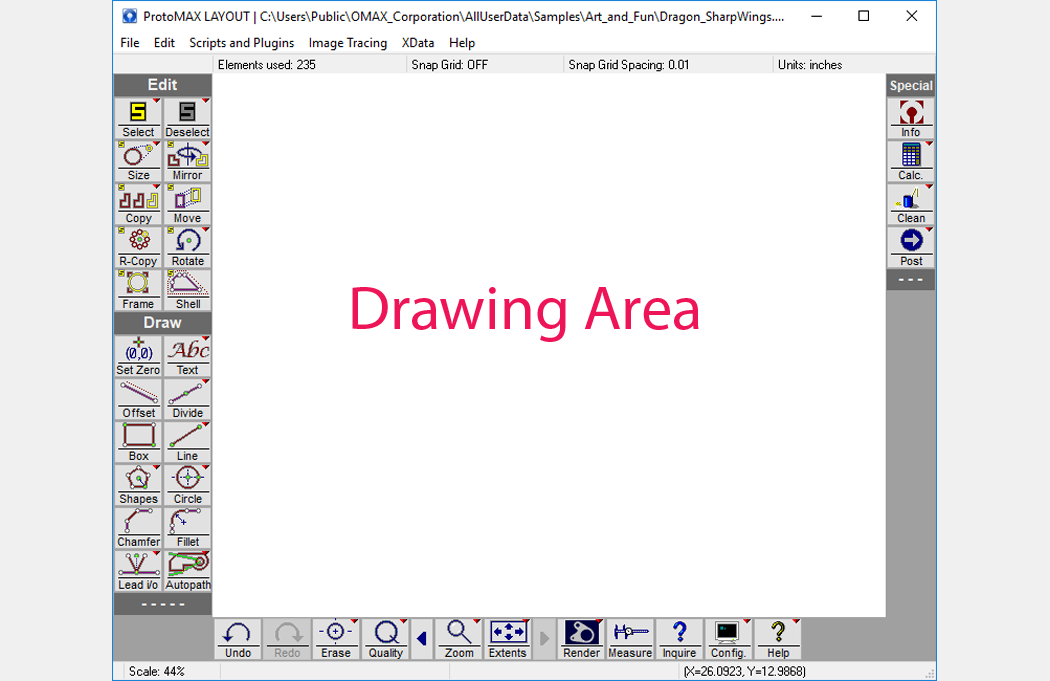
Configure preferences allow you to change the appearance and display of LAYOUT.
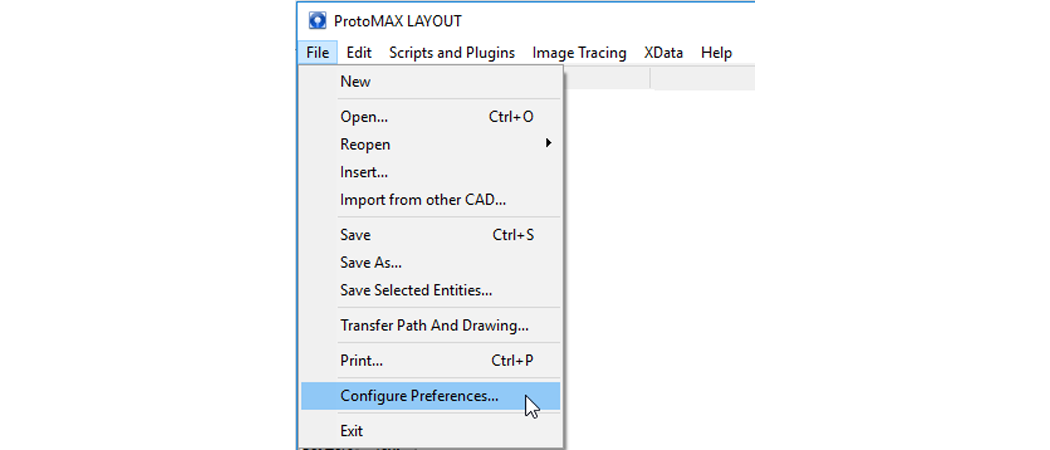
Select Configure Preferences to change LAYOUT functions and displays.
To change configuration settings for LAYOUT:
1. Click the Config button at the bottom of the screen,
 or
or
2. Click File / Configure Preferences.
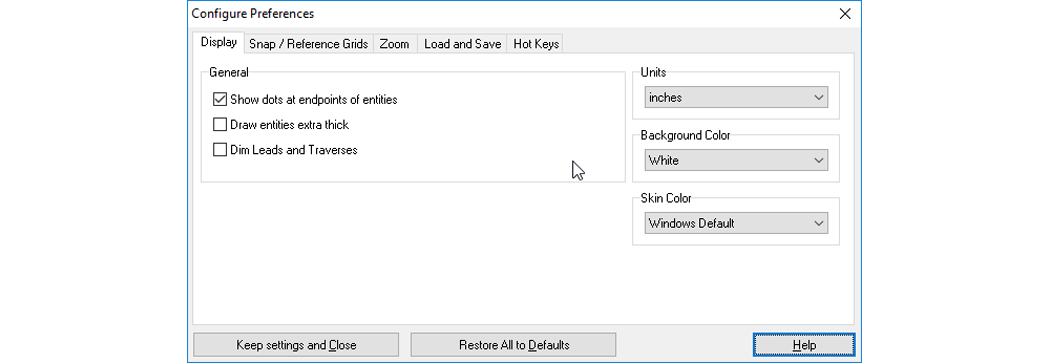
3. Change any of the following display settings:
Units of measure
Background Color
Software Skin Color
Reference Grid settings
Zoom preferences
Loading and Saving file preferences
Create Hot Keys
Ways to move around in the LAYOUT drawing area:
1. Zoom in and out in the drawing area using the mouse.
2. Zoom to the point where the pointer is placed on the screen.
a. Left-click = zoom in.
b. Right-click = zoom out.
3. Use the wheel button (if available).
a. Wheel forward = zoom in
b. Wheel backward = zoom out
4. Hold down the Shift key when zooming to slow down by 10X.
5. Hold down both mouse buttons to pan around inside the drawing area.
Ways to center drawings in the LAYOUT drawing area:
1. Press the keyboard Home key to center the drawing in the drawing area.
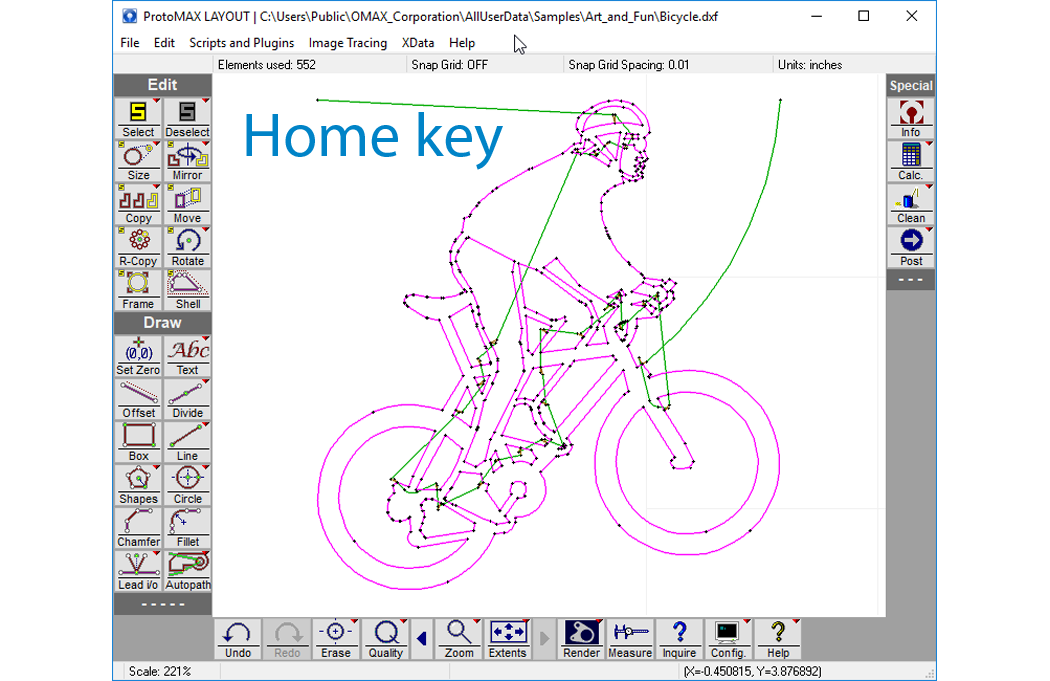
2. Press the keyboard End key to center the entire drawing area in the window.
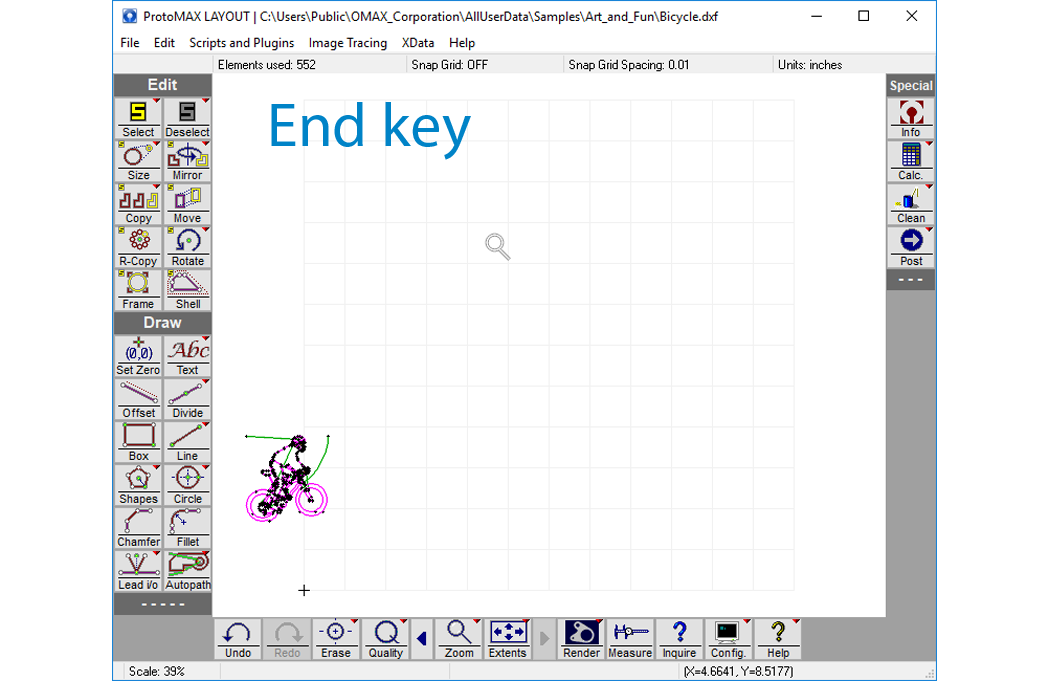
Other Navigation Points:
• If you hover the pointer over an icon, it displays a brief explanation of that tool or command.
• Clicking an icon activates its default function.
• Pressing the ESC key cancels a function.
• Pressing the Spacebar repeats the previous function.
• Use Keyboard shortcuts (Help / Show Keyboard Equivalents) to activate functions instead of using the mouse.
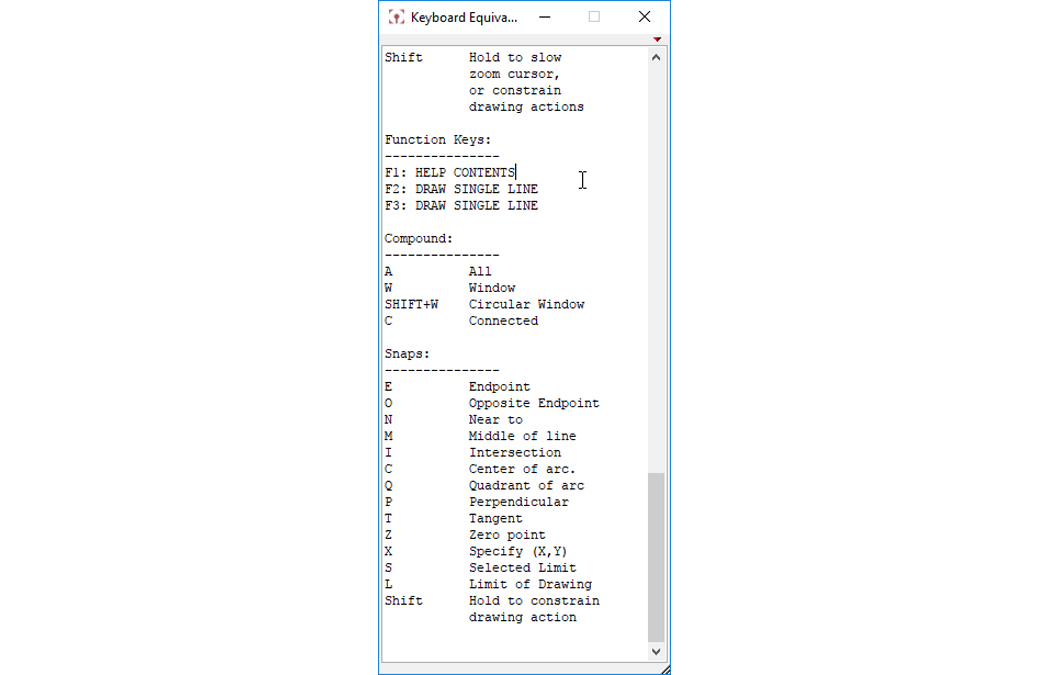
Keyboard Shortcuts
• A small red triangle located at the top right inside corner of an icon, indicates there are more user options available for that function.

• Right-clicking the red triangle displays a list of available of options for that function.
