OMAX Touch activates an on-screen keyboard and provides a right-click mouse function for touch-screen users. It is designed to assist touch-screen users with tasks that require a right-click mouse operation, or if they need access to the Windows on-screen keyboard.
This utility is only rquired for certain touch paradigms. Because some touch screen devices follow different paradigms, this utility may not be needed.
To activate Touch:
To open the Touch pop-up window, go to C:\Program Files (x86)\OMAX Corporation\OMAX_LAYOUT_and_MAKE, then double-click on OMAX_Touch_Assist.
![]()

|
Element |
Description |
|---|---|
|
Swap |
Simulates a mouse right-click function. |
|
Keybrd |
Activates the Windows on-screen keyboard. |
|
Config. |
Displays additional options. |
|
Mouse |
This icon displays in the system tray once OMAX Touch is activated. |
To use Touch to simulate a right-click mouse operation
1. For your finger-touch to behave as a mouse right-click, touch the Swap button.

2. When first touching Swap , the right mouse button flashes. To indicate that this feature is active, the mouse icon in the System tray also flashes.
3. Your next touch (or touches, depending on configuration) will behave as though you right-clicked an item using a mouse.
4. To cancel a flashing Swap and not do a right-click, simply touch Swap again.
The Windows on-screen keyboard
The on-screen keyboard allows you to type using your touch screen without the need to attach a physical keyboard. To display the on-screen keyboard, touch Keybrd.

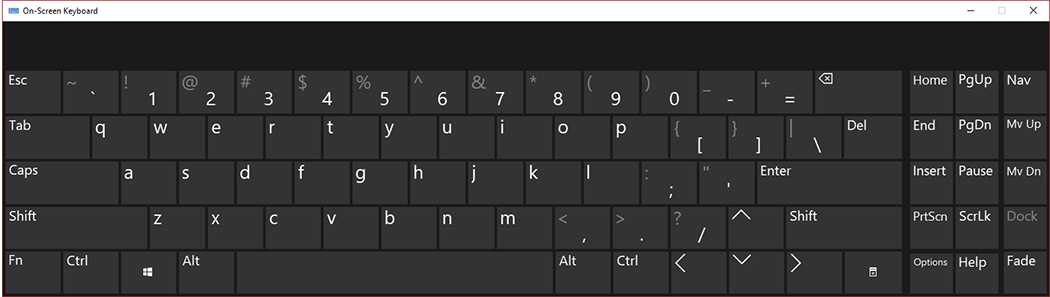
Configure
You can configure the Touch utility by using the Configure dialog. To open the Configure dialog, touch Config.It has two tabs: Touch Window Properties and Pop-up Keypad Settings.

Touch Window Properties tab
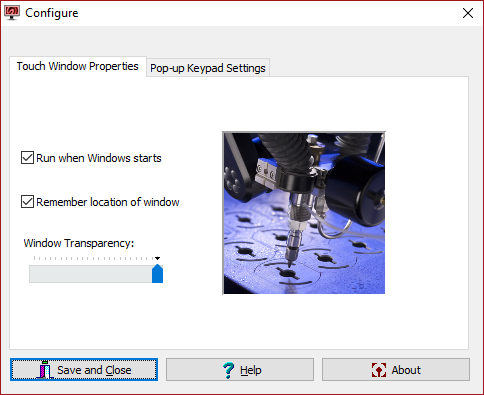
| Element | Description |
|---|---|
| Run when Windows Starts | Select to ensure that the Touch utility automatically starts up when Windows is started. |
| Remember location of window | Select this option to allow the pop-up window to open in the same location as the previous session. |
| Window Transparency | Adjust this slider to controls the transparency of the Touch utility’s pop-up window. Moving the slider to the far left makes the pop-up nearly invisible. The default slider position is at the far right where the pop-up becomes most visible. |
Pop-up Keypad Settings tab
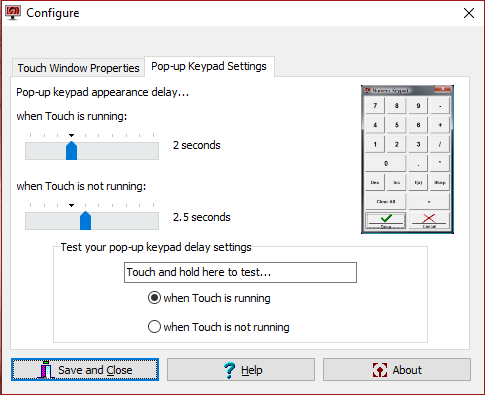
| Element | Description |
|---|---|
| Pop-up keypad appearance delay... when Touch is running | While Touch is running, this slider controls the time delay before the pop-up keypad appears when you hold your finger on a text box in many Intelli-MAX Software applications and utilities. The default setting is two seconds. |
| Pop-up keypad appearance delay... when Touch is not running | While Touch is closed, this slider controls the time delay before the pop-up keypad appears when you hold your finger on a text box in many Intelli-MAX Software applications and utilities. The default setting is two seconds. Once changes to the delay settings for the pop-up keypad are made, you can test them by touching and holding the text box ("Touch and hold here to test") and selecting the appropriate option. |
Changing either the delay setting or choosing either option causes the text in the testing text box to change back to its original message of "Touch and hold here to test…".
Touch utility System tray icon
In addition to the Swap button, the system tray mouse icon also indicates right-click operation by flashing when active. This mouse icon also serves as a means to reopen the Touch utility by simply clicking on it and selecting Open. To shut down Touch, click on the mouse icon and select Exit. This completely closes Touch and the mouse icon disappears.