

________________________________________
Tools to place new entities relative to existing ones
Snaps are used in LAYOUT to make sure that each line or circle drawn is referenced appropriately to the rest of the drawing. For example, when you draw a line, you may want it to begin exactly at the end of another line. To accomplish this, you would draw the line using the End snap.
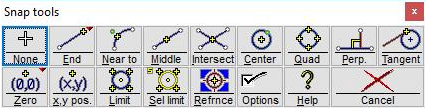
The Snap toolbar
None
Use the None snap to click to define the point to be used in a command. Only use the None snap when another snap has been accidentally chosen. The None snap is automatically chosen whenever a command that uses snaps is chosen.

End
(Shortcut: E)
The End snap places the point at the end of an entity. Select a circle (which is always composed of two semicircles), and the end is at the end of the semicircle. The end of the entity closest to where you clicked is chosen. Right-clicking the End snap button displays an option allowing you to snap to the opposite end (or use the O shortcut) of that circle.

Near to
(Shortcut: N)
The Near to snap places the point at the nearest point of an existing entity. This is useful for making sure that the new entity is joined to the existing object. The selected entity can be divided at the point chosen for the Near snap, depending on the Options setting.

Middle
(Shortcut: M)
The Middle snap places the point in the middle of the selected line.
If a line is not selected, the Middle snap finds the closest line and uses the middle of that line. If there are no lines in the drawing, LAYOUT uses the point that was selected by clicking.
Using the Middle snap can divide a line entity in two at the midpoint, depending on the setting in Options. After using Middle on a line, for example, the line would be divided into two lines of equal length.

Intersect
(Shortcut: I)
Use the Intersect snap to snap to the location where two entities intersect. The intersection does not have to have an endpoint there for the Intersect snap to locate it.
LAYOUT will find the two elements closest to where you clicked, and then compute the point where they intersect. If there are two possible intersection points (like between a line and a circle), then LAYOUT picks the intersection that is closest to where you clicked

Center
(Shortcut: C)
The Center snap places the point at the exact center of a circle or arc. Click on the circle or arc (not the center of the circle or arc) when using the Center snap.

If you do not click on a circle, the Center snap will locate the closest circle to where you clicked and use the center of that circle. If there are no circles in your drawing, LAYOUT uses the point where you clicked.
Quad
(Shortcut: Q)
The Quad snap places the point at one of the four quadrants of a circle. The quadrant points are located at the furthermost top, bottom, left, and right of the circle. A circle must be chosen when using the Quadrant snap. The chosen circle may be divided at the point used by the Quadrant snap, depending on the Options settings.

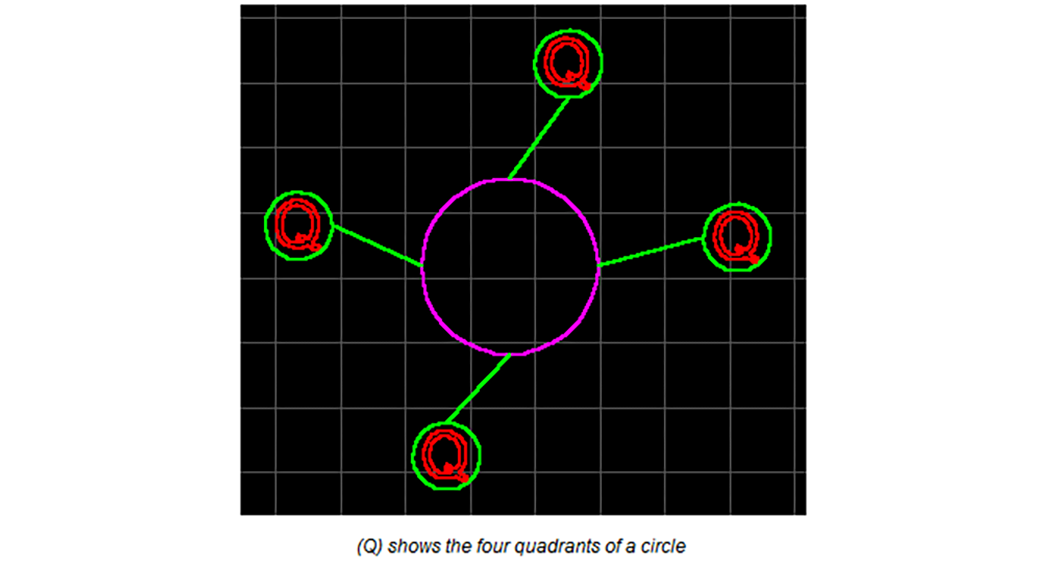
Perp
(Shortcut: P)
The Perpendicular snap is used with the Copy and Move commands to specify a point perpendicular to the previously selected entity.

Tangent
(Shortcut: T)
The Tangent snap is used when drawing Circles, or Lines.

Zero
(Shortcut: Z)
The Zero snap selects the zero point as the location for the point. When a drawing is started, the zero point is always the lower left hand corner of the grid. Change the zero point using the Set Zero command.

X, Y pos
(Shortcut: X)
Use the X, Y pos snap to enter a Cartesian coordinate to specify a point. The coordinates entered are relative to the zero point. When starting a drawing, the zero point is always the lower left hand corner of the grid.

Limit
(Shortcut: L)
The Limit snap picks the closest of one of five points:

- The center of the drawing
- The four corners of a box that completely encloses the drawing
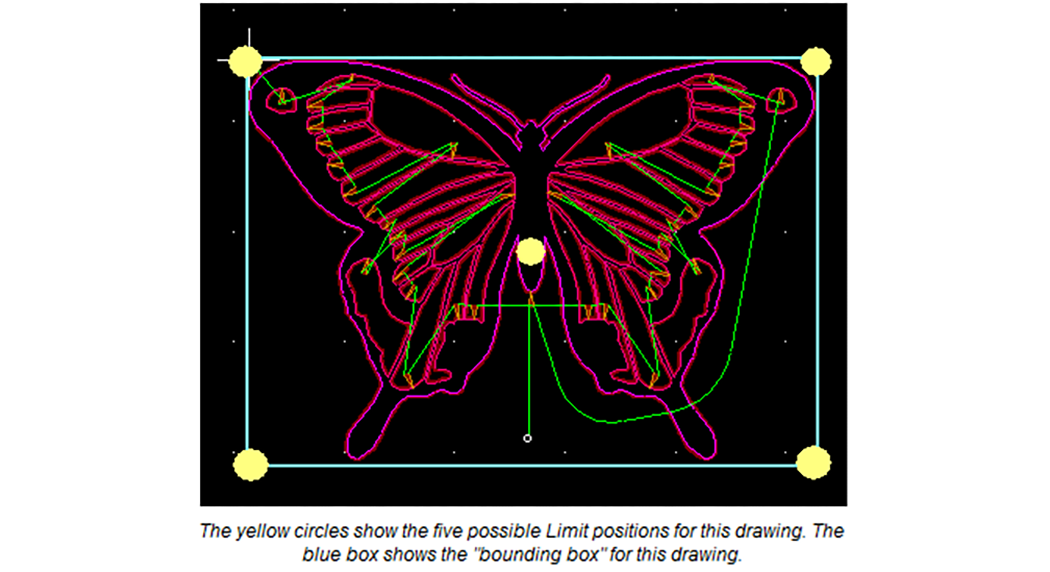
Sel Limit
The Selected Limit snap picks the closest of one of five points for the currently selected entities:

- The center of the selected entities
- The four corners of a box that completely encloses the selected entities
Reference
This snap is only available when using LAYOUT while MAKE is running on the ProtoMAX controller. The Reference snap will snap to the current nozzle position.

Options
Sets options for working with entities.

Cancel
Click the Cancel button or press the Esc key to close the current menu and halt the activity in progress.

